

So go that same amount point two inches, and it might be a little too much so if it's too much, you can also change that value. So we're going to delete those shapes, those old circles.Īnd we're going to select this one and we're going to offset it inwards using the offset tool.

That's 0.03 inches, so that's about a 32nd of an inch. So let's just take a measurement on that. I just want to measure that offset there so we can match that later. So what I'm going to do is delete those old shapes and actually I'm going to undo that, CTRL Z. That might be the best option to make it nice and even. So we can either measure that or if we want to, we can just match what we did out there. And you can see that new red circle is going to be exactly where we want it.

And we can I can actually just scale or snap right to the center of the job right there.Īnd that will create the circle nice and centered. And now we can go to our circle tool and paste that value here. The size we're concerned about here is the height, because the width, you can see it's cut off over here.
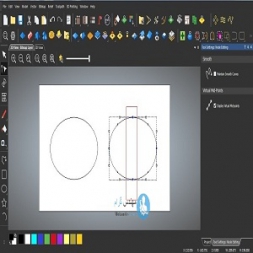
So to do that, since these are separate, we can hold, shift and select both of them. So now we're going to work on that inner circle and we're going to need the size of that as well. But we're going to wait until we've replaced this inner circle as well.īecause you can see we're going to have to combine those later. Just like you see up here is a little bit of an indent in some of these areas. The only thing is right here, if you noticed the other circle, it had a little bit of an indent made there to accommodate that shape. We're going to select the Outer Circle and click offset. We're going to go inwards And we're going to go point two inches. So let's go to measure between two points and go from line to line.Īnd the distance is about 0.2 inches. So we can use our measuring tool and get an idea of the distance up. And if we wanted to offset that, we just need a measurement. So now what we can do is we can either create a new circle just like we did or we can just offset this circle inwards. The old circle, you can see how messy it is with all of those extra nodes So that's what we're doing here is cleaning that up, making it look very nice. So now next we have to do is make the next inner circle.Īnd before we do that, you can see if we go to the node editing you can see that new circle is nice and clean. Now, it should be exactly center of the project. And we'll select all this and we're also going to select that inner circle and click F9 to center all of that. So what we're going to do is select the inside shapes here holding shift. So that's another thing we can fix while we're here. And it looks like the seal might be a little bit off centered as well. So that's going to center the circle in the, in the job. And I'm just going to select that circle and click F9 to center it. So 9.08, I'm just going round that 9.08 and I'm just going to just click anywhere on the screen and click close. And now we can do is go to our Draw Circle tool, and we're going to go with the diameter and we're going to paste that value here. And what we can actually do is just delete that circle right now. And you can copy one of these measurements here Since this is not a perfect circle, the measurements are going to be a little bit different.īut you can see if you were to round these numbers together, it's about 9.08 So I'm going to take that and copy that value and then click close. The best way I find to do that is to go to the scale tool. So what I like to do is select the one circle here, and we're going to we're going to get the size of that circle. So the first thing we're going to have to do is fix those circles because we're going to need those circles to use to trim the stars. So that is going to definitely show up when you go to carve this.Īnd it may look like your toolpath is messed up, but it's actually just following these messy lines So we're going to fix all that and we're going to fix those stars as well. And another one I could see here is in the center here, this center circle. So we are going to want to clean those up as well. If we were to select those two circles and go to the node editing, you could see these are very messy. Another big issue I see here is you could see this circle is not quite a circle. But as you can see, the trouble he's having is the stars connecting to the circle And you actually have to make a little bit of an offset here to disconnect those. And right now, he has the circle in here and he removed the stars on the inside. So as you can see here, we have a Kentucky State Police seal onto this union.
QUICK NODE EDITING VCARVE PRO HOW TO
And I'm also going to show you how to clean up some of this file. So I'm going to show you how to fix this. And he is having issues with some overlapping vectors on his project. Today we're going to be looking at a project sent in by Darry.


 0 kommentar(er)
0 kommentar(er)
